5 months ago, Final Fantasy Ultima v20 was released shocking the RDNH community as it brought forth new features never before thought possible, including a New Game+ mode. With this release, many assumed that no additional content could be added and it would be the last release…
Note: the current search system is unable to search for words shorter than 3 characters.Please try using they Google-based search box in the upper right corner. Showing items 1-50 of 149 items matching 'hockey stick cursors'. A way to say hell in front of adults. Long way politically correct (not really) way of saying 'hell'. Adults often use this term to avoid children from picking up the word 'hell'. Overwolf is an open platform for building gaming apps for top PC games. Use simple HTML and JavaScript to build native desktop apps - installer, desktop icon, auto updates - the works! Grainger is your premier industrial supplies and equipment provider with over 1.6 million products to keep you up and running. Use Grainger.com for fast and easy ordering with next-day delivery available. Quora is a place to gain and share knowledge. It's a platform to ask questions and connect with people who contribute unique insights and quality answers. This empowers people to learn from each other and to better understand the world.
…but the fantasy is never final.
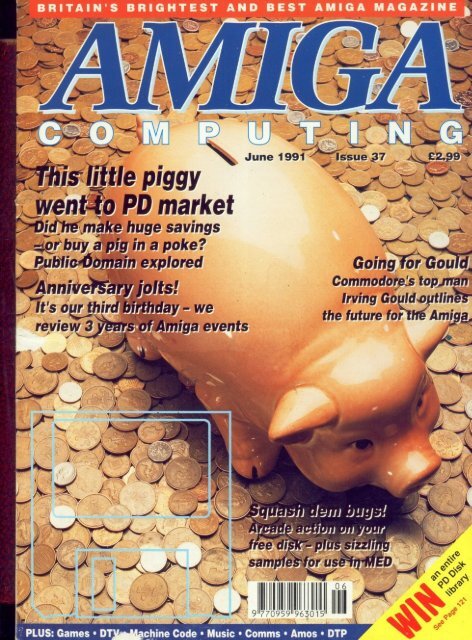
Rumors among the Discord community whispered of a new release and before anyone knew what was happening, a new version dropped, causing an uproar among players - the Dev team had done it again: new areas, new bosses, and new summons. However, what soon followed would forever change the face of Final Fantasy IV and further prove that the only limitations of this edition is the Dev's team imagination and with that, version v25k was coded into existence.
In addition to brand new spells, summons, locations, and challenges, v25k adds quality of life features never before thought possible within the confines of an SNES game. Players choosing to play this version will be introduced to a completely revamped item/equipmet and magic screen, including descriptions for both. A brand new ATB meter has been added, giving the game the same look and feel of later Final Fantasy games and adds a whole new depth of stragety within the game's hardest fights. Those familar with the game will also notice the classic Chocobo has been upgraded, allowing adventurous players to explore brand new areas by crossing the shallows. Long time veterans of Final Fantasy IV will notice new sound effects and graphics for some of the game's most popular weapons. As to play homage to another classic SNES RPG, a special item has been added that will make any fan of the series unbelievably giddy, especially when they discover what this item can do.
Like with every new release, v25k also includes a host of rebalances among characters, monsters, and spells; new shops, and a plethora of additional changes that you'll simply have to experience to believe.
As always, on behalf of the Final Fantasy IV Ultima Dev team, thank you for your continued support. The hope is you enjoy the game as much as the dev team did developing it. Here's to 25,000 downloads; see you at the next major milestone!
You might be working on your Mac when, out of nowhere, your cursor goes crazy or starts to drift aimlessly across your monitor. This erratic 'cursor dance' can be both unsettling and utterly frustrating. After all, you need it to perform nearly every task on your computer.
With a cursor moving on its own Mac virus can be the first conclusion you jump to. However, in the majority of cases, your cursor acting up is not caused by a virus at all. With just a bit of targeted troubleshooting and regular maintenance, you can usually reclaim your wayward cursor for good.
What to do when your Mac cursor is moving on its own
If you've noticed your Mac cursor has started to exhibit troubling symptoms, such as ghost clicks, a slow horizontal drift, or making large selections independently, it's time to investigate and find the root of the issue.
Reasons your cursor malfunctions may range from pointing devices interfering with one another and corrupted files preventing hardware from working properly to physical issues, like a damaged trackpad or swollen battery. With all these possibilities, you need to examine a few things to ensure you completely eliminate the issue.
1. Check your Mac and devices
First things first, take a closer look at your Mac and pointing devices. One reason trackpads can malfunction on a MacBook is the battery bulging underneath. If your trackpad seems to be slightly lifted, your battery might need immediate replacement.
Similarly, if you're using a mouse or pointing device like a drawing tablet, check to see if the USB fits properly in the port, if the cord is damaged, if the mouse is dirty, or if the tracking surface is uneven. Some physical hardware issues may require replacement, but sometimes there might be just lint stuck in your mouse, which is easily fixed with a quick clean.
2. Reset all pointing devices
Having multiple pointing devices connected at once can sometimes cause interference. Your computer may try to jump from one to another while you're working, which could result in bizarre cursor movement.
Bluetooth or USB, test your pointing devices individually. If when switching from one device to another you start thinking, 'Hey! My Mac cursor is moving on its own!' — you've found your problem.
Inane mac os. Taranormal mac os. Making sure Bluetooth devices are fully charged and have fresh batteries is a good first step. Try to resolve interference by unplugging and reinstalling your mouse, or resetting your Bluetooth pointing device:
- Open Bluetooth in System Preferences
- Remove all devices by clicking the X
- Turn Bluetooth devices off and on, make then discoverable, and reconnect
In addition, uninstall and reinstall USB pointing devices:
- With the device unplugged, search for your device using Finder
- Open your device's application folder and run the uninstaller. If your device has no folder, just drag the icon to the Trash.
- Restart your Mac, plug the device in, and follow the steps to reinstall
3. Ignore your trackpad
With interference in mind, one solution to consider if you're using an external mouse is to disable the trackpad when your computer senses another device. This could also be used to temporarily resolve problems if a trackpad is damaged and needs repair.
Simply turn on Ignore Trackpad:
- Open System Preferences from the Apple menu
- Select Accessibility
- Find and select Mouse & Trackpad
- Check the box 'Ignore built-in trackpad when mouse or wireless trackpad is present'
4. Restart your Mac in Safe Mode
If your devices don't seem to be the source of your cursor's independent streak, restart your computer in Safe Mode, which won't open programs, apps, or cached files, and will internally repair issues it detects. Hence just starting your computer in Safe Mode to check if the cursor issue persists and restarting it again from Safe Mode can resolve all kinds of problems.
To start your Mac in Safe Mode:
- Restart your computer normally from the Apple menu but hold the Shift key
- Release Shift when you see the login window
In addition to Safe Mode, try going fully offline. Turn off your Wi-Fi, unplug your Ethernet, and shut off Bluetooth. If you suspect you have a 'cursor moving on its own Mac virus,' and the issue still persists while disconnected in Safe Mode, you can be sure that it's not malware, adware, or other intrusive programs that are disrupting your cursor.
5. Reconfigure SMC, NVRAM, and PRAM
The SMC (System Management Controller) controls your computer's thermal, power, and battery recharging operations. Resetting the SMC will allow it to refresh any corrupted file paths that may be preventing pointing devices from working correctly.
To quickly reset your SMC:

Rumors among the Discord community whispered of a new release and before anyone knew what was happening, a new version dropped, causing an uproar among players - the Dev team had done it again: new areas, new bosses, and new summons. However, what soon followed would forever change the face of Final Fantasy IV and further prove that the only limitations of this edition is the Dev's team imagination and with that, version v25k was coded into existence.
In addition to brand new spells, summons, locations, and challenges, v25k adds quality of life features never before thought possible within the confines of an SNES game. Players choosing to play this version will be introduced to a completely revamped item/equipmet and magic screen, including descriptions for both. A brand new ATB meter has been added, giving the game the same look and feel of later Final Fantasy games and adds a whole new depth of stragety within the game's hardest fights. Those familar with the game will also notice the classic Chocobo has been upgraded, allowing adventurous players to explore brand new areas by crossing the shallows. Long time veterans of Final Fantasy IV will notice new sound effects and graphics for some of the game's most popular weapons. As to play homage to another classic SNES RPG, a special item has been added that will make any fan of the series unbelievably giddy, especially when they discover what this item can do.
Like with every new release, v25k also includes a host of rebalances among characters, monsters, and spells; new shops, and a plethora of additional changes that you'll simply have to experience to believe.
As always, on behalf of the Final Fantasy IV Ultima Dev team, thank you for your continued support. The hope is you enjoy the game as much as the dev team did developing it. Here's to 25,000 downloads; see you at the next major milestone!
You might be working on your Mac when, out of nowhere, your cursor goes crazy or starts to drift aimlessly across your monitor. This erratic 'cursor dance' can be both unsettling and utterly frustrating. After all, you need it to perform nearly every task on your computer.
With a cursor moving on its own Mac virus can be the first conclusion you jump to. However, in the majority of cases, your cursor acting up is not caused by a virus at all. With just a bit of targeted troubleshooting and regular maintenance, you can usually reclaim your wayward cursor for good.
What to do when your Mac cursor is moving on its own
If you've noticed your Mac cursor has started to exhibit troubling symptoms, such as ghost clicks, a slow horizontal drift, or making large selections independently, it's time to investigate and find the root of the issue.
Reasons your cursor malfunctions may range from pointing devices interfering with one another and corrupted files preventing hardware from working properly to physical issues, like a damaged trackpad or swollen battery. With all these possibilities, you need to examine a few things to ensure you completely eliminate the issue.
1. Check your Mac and devices
First things first, take a closer look at your Mac and pointing devices. One reason trackpads can malfunction on a MacBook is the battery bulging underneath. If your trackpad seems to be slightly lifted, your battery might need immediate replacement.
Similarly, if you're using a mouse or pointing device like a drawing tablet, check to see if the USB fits properly in the port, if the cord is damaged, if the mouse is dirty, or if the tracking surface is uneven. Some physical hardware issues may require replacement, but sometimes there might be just lint stuck in your mouse, which is easily fixed with a quick clean.
2. Reset all pointing devices
Having multiple pointing devices connected at once can sometimes cause interference. Your computer may try to jump from one to another while you're working, which could result in bizarre cursor movement.
Bluetooth or USB, test your pointing devices individually. If when switching from one device to another you start thinking, 'Hey! My Mac cursor is moving on its own!' — you've found your problem.
Inane mac os. Taranormal mac os. Making sure Bluetooth devices are fully charged and have fresh batteries is a good first step. Try to resolve interference by unplugging and reinstalling your mouse, or resetting your Bluetooth pointing device:
- Open Bluetooth in System Preferences
- Remove all devices by clicking the X
- Turn Bluetooth devices off and on, make then discoverable, and reconnect
In addition, uninstall and reinstall USB pointing devices:
- With the device unplugged, search for your device using Finder
- Open your device's application folder and run the uninstaller. If your device has no folder, just drag the icon to the Trash.
- Restart your Mac, plug the device in, and follow the steps to reinstall
3. Ignore your trackpad
With interference in mind, one solution to consider if you're using an external mouse is to disable the trackpad when your computer senses another device. This could also be used to temporarily resolve problems if a trackpad is damaged and needs repair.
Simply turn on Ignore Trackpad:
- Open System Preferences from the Apple menu
- Select Accessibility
- Find and select Mouse & Trackpad
- Check the box 'Ignore built-in trackpad when mouse or wireless trackpad is present'
4. Restart your Mac in Safe Mode
If your devices don't seem to be the source of your cursor's independent streak, restart your computer in Safe Mode, which won't open programs, apps, or cached files, and will internally repair issues it detects. Hence just starting your computer in Safe Mode to check if the cursor issue persists and restarting it again from Safe Mode can resolve all kinds of problems.
To start your Mac in Safe Mode:
- Restart your computer normally from the Apple menu but hold the Shift key
- Release Shift when you see the login window
In addition to Safe Mode, try going fully offline. Turn off your Wi-Fi, unplug your Ethernet, and shut off Bluetooth. If you suspect you have a 'cursor moving on its own Mac virus,' and the issue still persists while disconnected in Safe Mode, you can be sure that it's not malware, adware, or other intrusive programs that are disrupting your cursor.
5. Reconfigure SMC, NVRAM, and PRAM
The SMC (System Management Controller) controls your computer's thermal, power, and battery recharging operations. Resetting the SMC will allow it to refresh any corrupted file paths that may be preventing pointing devices from working correctly.
To quickly reset your SMC:
- Select Shut Down from the Apple menu
- After your Mac shuts down, hold Shift + Control + Option + the power button for 10 seconds
- Release all held keys
- Power on normally
Additionally, as your NVRAM (nonvolatile random-access memory) and PRAM (Parameter RAM) perform quick access memory tasks related to the devices you use every day, restarting them will help cure corrupted file paths:
To reset your NVRAM and PRAM:
- Select Shut Down from the Apple menu
- Once your Mac shuts down, press the power button, followed quickly by Cmd + Option + P + R
- Hold Cmd + Option + P + R until your Mac restarts
- Once you hear the startup chord, release the buttons and allow the Mac to start up
6. Repair disk permissions
One more option you have at your disposal to get your computer to resolve internal issues is to repair your disk permissions. Essentially this forces your Mac to return to its default permissions and ensure everything is running in the way the macOS expects it to, which prevents applications from malfunctioning:
- Open Disk Utility
- Click File and then Run First Aid. Choose Run.
H E Double Hockey Sticks A Mouse Pointer Platformer(demo) Mac Os Operating System
When First Aid is done, a dialogue box will report any programs or applications preventing your Mac from running optimally and point out the next steps to resolve these issues.
Consolidate troubleshooting in a single solution
H E Double Hockey Sticks A Mouse Pointer Platformer(demo) Mac Os Update
If you find yourself exhausted by all the manual troubleshooting or you don't have the time to move through all the step-by-steps, a simple but effective way to target and resolve your cursor issue is to download an optimization app like CleanMyMac X, which tackles all these problems at once.
Using the Maintenance scan in CleanMyMac X will repair disk permissions and free up RAM while flushing your cache at the same time. This utility also features a handy Uninstaller, which allows to select and uninstall any problematic applications. To perform maintenance with the app:
H E Double Hockey Sticks A Mouse Pointer Platformer(demo) Mac Os Download
- Install CleanMyMac X (free trial available)
- Select the Maintenance tab
- Choose which areas you want to focus on (or all)
- Run the scan to solve the issues!
H E Double Hockey Sticks A Mouse Pointer Platformer(demo) Mac Os X
Ultimately, there are just as many solutions as causes to cursor issues, and finding the right one manually can be quite the undertaking. While some solutions will be as simple as cleaning your mouse, many will require a lot more effort. That's where an app such as CleanMyMac X really shines, consolidating all possible fixes into a simple one-click interface that will get your cursor back to normal without eating up your time.

